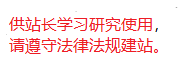Word文档PC客户端 v1.0.0 2024版
软件简介
Word文档是办公中必不可少的工具之一,它为用户提供了高效的文案整理、文档处理功能,大大节省了时间,同时也能产生美观大方的结果。自从这款软件推出以来,Word一直是最受欢迎的文字处理软件之一。它有效解决了文章排版混乱、不清晰的问题。几乎每个使用电脑的人都少不了这款软件。赶紧下载试试,节省时间、理清思路,为未来规划出更清晰的路径。
如何在Word文档PC客户端中创建表格
在Word文档中制作表格有几种常用方法,以下是一些常见的创建方式:
通过“插入表格”命令。在Word中,点击“插入”选项卡中的“表格”按钮,可以通过拖动鼠标来选择表格的行列数。
使用快捷键来创建表格。按下快捷键“Alt+N,T,A”后,弹出对话框,可以设置表格的行数和列数。
使用“绘制表格”工具。在“插入”选项卡中选择“绘制表格”功能,接着使用鼠标手动绘制表格的边框。
使用“快速表格”功能。点击“快速表格”,然后从预设的表格样式中挑选一个合适的模板。
将文本转化为表格。选择你想转化的文本,接着在“插入”选项卡中点击“文本转表格”命令。
通过Excel创建表格。在Word中插入Excel工作表,使用Excel进行表格创建,然后复制粘贴到Word中。
直接使用鼠标选择行列数。在“插入”选项卡的“表格”区域中,点击“表格”按钮并选择行列数。

如何在Word文档PC客户端将两页合并为一页
如果想在Word中将两页内容压缩到一页,可以使用以下几种方法:
调整字号和页面大小。打开文档,选中需要缩小的部分,右击选择字体,减小字号;或在“布局”选项卡中调整纸张大小以便容纳更多内容。
调整行距和段落间距。选中两页内容,右键点击段落选项,减少行距;也可以在“布局”选项卡中通过调整页边距来减小上下边距,从而适应更多内容。
利用打印预览功能。在“文件”选项卡下选择“打印”,进入打印预览界面,通过调整缩放比例来实现将两页内容合并成一页。

通过显示比例功能。点击“视图”选项卡,选择“多页”模式,然后按住Ctrl键滚动鼠标滚轮,放大或缩小页面,直到两页内容合并成一页。
使用页面布局功能。在“页面布局”选项卡中,调整纸张大小和页边距,使其适应两页合并的需求。
调整文本方向。在“页面设置”区域,选择“文字方向”,可以将文本方向改为横排或竖排,以便内容合并。

如何在Word文档PC客户端中创建新文档
创建Word文档的步骤如下:
首先打开Word软件,在主界面选择“新建”选项。
如果你想从头开始,可以选择“空白文档”。
如果需要使用模板,可以在“搜索联机模板”框中输入所需文档类型(例如信件、简历或发票),然后按Enter键。
选定模板后,点击“创建”按钮。
然后,可以开始输入文本,或者选择已有的文本并设置格式,如加粗、斜体、列表等。
你还可以插入图片、形状、SmartArt图形和图表等,通过“插入”选项卡来添加。
图片可以从本地计算机选择,或者使用在线图片库,甚至通过搜索引擎获取。
形状和图标可以直接从下拉菜单中选择。
对于3D模型,可以选择“3D模型”并从文件或在线资源中插入。
SmartArt图形可以通过选择“SmartArt”并确认所选图形来添加。
要插入图表,点击“图表”并选择你需要的类型。
屏幕截图功能也可以通过“插入”选项卡的“屏幕截图”来添加。
完成后,点击“文件”选项卡下的“另存为”保存文档。

如何在Word文档中进行排版
在Word中进行排版时,可以参考以下几个步骤:
字体的选择与调整。应选择清晰且专业的字体,例如宋体、黑体或微软雅黑等,正文部分建议使用12至14号字。
段落设置。通过调整段落的缩进、行距和段间距来优化排版。正文可采用首行缩进2字符,行距设置为1.5倍,段间距适中;标题部分则使用较大字号和加粗。
插入图片和表格。确保图片的尺寸和分辨率适当,并可通过图片工具进行调整。插入表格时,选择合适的样式并设置边框和底纹。

设置页眉页脚与页码。在文档中配置页眉、页脚的内容以及页码格式,以增强文档的条理性和专业性。
使用样式与格式刷。选择合适的样式格式化文档,利用格式刷快速应用相同的格式。
审阅与修订功能。通过拼写检查、语法检查发现并修正错误,利用修订功能清晰地显示所有修改内容。
设置页面布局。通过“页面布局”选项卡调整文档的页面设置,如纸张大小、页边距以及每页的行列数等。
批量调整样式。使用“选择格式相似的文本”功能,快速选中相似格式的内容并进行统一修改。
图片对齐设置。对于包含大量图文的文档,可以批量调整图片的对齐方式,以提升整体排版效果。