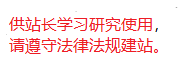梅轻松备份 v6.10.1
软件简介
梅轻松备份升级版使用指南
如何进行系统备份
启动梅轻松备份软件,点击【备份】选项卡中的【系统备份】。根据需求,你可以修改“任务名称”,然后点击【开始备份】来启动备份过程。
系统备份完成后,点击“完成”按钮退出。

如何恢复系统
1. 启动梅轻松备份,选择一个备份任务,点击【首页】栏中的【还原】按钮。

或者,你也可以点击【还原】选项,备份任务列表会显示出来(如果备份任务较多,可以勾选“系统还原”进行筛选)。选择一个备份任务后,点击“下一步”按钮继续(你也可以浏览路径选择镜像文件,从中进行数据还原)。

2. 在备份时间选择界面,选择适当的备份版本,然后点击【下一步】。

3. 在操作预览界面,你可以查看即将执行的还原细节,确认无误后点击【开始还原】来启动系统还原。

4. 此时会弹出一个窗口,提示你重启计算机。重启后,操作将在重启模式下完成。

如何设置加密镜像文件
在【备份】选项卡中选择备份类型,并设置备份源和目标路径后,点击左下角的【选项】按钮来加密镜像文件。勾选“启用镜像加密”,并设置一个密码。
输入密码后,点击【确定】。

梅轻松备份升级版功能亮点
1、系统备份与还原
与传统的Ghost系统备份方式类似,用户只需轻点几下鼠标,即可将系统盘备份到指定位置,比如移动硬盘。系统出现问题时,可以轻松进行还原,避免重新安装操作系统的麻烦。
2、文件备份与还原
如果你只需要备份某些特定的文件或文件夹,可以使用文件备份功能。例如,只备份某个工作目录或D盘中的Word文件,提供了更灵活的备份选项。
3、磁盘与分区备份
梅轻松备份也支持磁盘和分区镜像备份,可以备份整个硬盘或多个分区,所有数据都会被包含在内。恢复时,除了能直接还原整个硬盘或分区外,还支持选择性还原特定文件。
梅轻松备份升级版软件优势
1、磁盘克隆
支持将一个硬盘的内容克隆到另一个硬盘。
硬盘1 -> 硬盘2
2、分区克隆
支持将硬盘中的某个分区克隆到另一个硬盘的分区。
D盘 -> F盘
3、备份完成后的邮件通知
备份操作完成后,你可以选择接收邮件通知,了解备份过程和结果。这一功能让你更加安心。