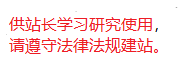EmEditor 最新版
软件简介
EmEditor电脑版是一款功能强大的文本编辑工具,专为提高用户在编写代码和编辑文本方面的效率而设计。它具备多种实用功能,能够满足程序员的不同需求,并能够轻松替代常见的记事本编辑器。如果你对这款软件感兴趣,或者需要一款高效的文本编辑工具,欢迎到kk网站下载体验。

EmEditor使用技巧
技巧一:快速选取单列或多列内容
在处理表格数据时,普通的记事本编辑器无法轻松复制一列内容,而EmEditor提供了一个简单的解决方案。
操作步骤:
1、按住Alt键并选择要复制的列。
2、之后你就可以进行复制、替换等操作。
(注:虽然Word也可以实现类似功能,但我通常更喜欢这种简洁高效的编辑器)
技巧二:批量调整文本缩进
操作方法:选中要缩进的文本,按下Tab键即可进行首行缩进;如果想要左缩进,选中文本后按Shift + Tab键。
技巧三:巧用制表符进行文本分隔
这一技巧为下一步操作提供了基础,技巧四的实现就是基于技巧三的。
操作步骤:
1、在应用技巧三后,将“(”替换为“t,”,将“)”替换为“)t,”(注:t代表制表符,半角逗号不可省略)。
2、在编辑区右键点击,选择“分离值/排列”,然后将“普通模式”改为“CSV”模式。
技巧四:使用正则表达式批量删除换行
需求:假如你需要将某些文本内容调整为单行,正则表达式可以轻松实现这一操作。
操作步骤:
1、按Ctrl+F打开查找框,勾选“使用正则表达式”,然后点击替换。
2、在查找栏输入:nA:(.*)nB:(.*)nC:(.*)nD:。
3、在替换栏输入:nA:1B:2C:3D:。(注:n为换行符,n是换行符的转义,(.*)代表提取匹配的内容,1、2、3分别是提取的第一个、第二个、第三个内容)。
4、点击“全部替换”。
5、若题目答案原本在同一行,只需将查找换为“nA:”,替换为“nA:”。
6、若题目答案跨两行,则将查找修改为“nC:”,替换栏修改为“nC:”。
7、若出现多余换行,可以将nn替换为n。

EmEditor使用说明
如何移除系统托盘图标?
请重新运行EmEditor的安装程序,并确保取消勾选“添加托盘图标到任务栏”选项。这样,任务栏中的托盘图标就会消失。无需卸载EmEditor。若操作失败,可在Windows开始菜单搜索“emeditor.lnk”,此文件通常位于启动文件夹中。为了永久删除托盘图标,可以直接删除该文件。
EmEditor插件介绍
1. 在本地预览网页代码
EmEditor支持多种编程语言,包括网页HTML代码。当你编写完网页代码后,通常需要用浏览器查看效果。安装相应的浏览器预览插件(如IE浏览器插件)后,你可以直接在EmEditor内点击预览按钮,立即查看网页效果。
2. 一键分割为四个编辑窗口
当需要对长文本或代码进行对比编辑时,可以将编辑窗口分为四个区域,每个区域显示不同内容。通过安装“分割窗口”插件,点击即可将窗口分为四部分,若需要只显示两部分,双击其中一条分割线即可调整为两个窗口。
3. 一键调整字号和行距
EmEditor通过插件支持快速调整字号和行距。只需安装相应插件,点击按钮就能修改编辑界面的显示效果,比在Word中更为便捷。
4. 网文排版格式整理按钮
对于从网上复制的文章,往往存在段落前后多余的空格、空行、重复的内容等问题。安装相应插件后,你只需选中文本,点击“删除空行”、“删除重复行”等按钮,格式就能快速整理好。
5. 显示非打印字符,清晰编辑
文章中的空格、段落符号、换行符等不可见字符,虽然在阅读时不重要,但在排版和替换操作中却非常有用。安装显示非打印字符的插件后,你可以一键显示这些符号,并进行相关操作。
EmEditor(文本编辑器)特色:
1. 编码支持
2. 语法高亮
3. 配置功能
4. 多选区编辑
5. 文档比较
6. 正则表达式支持...